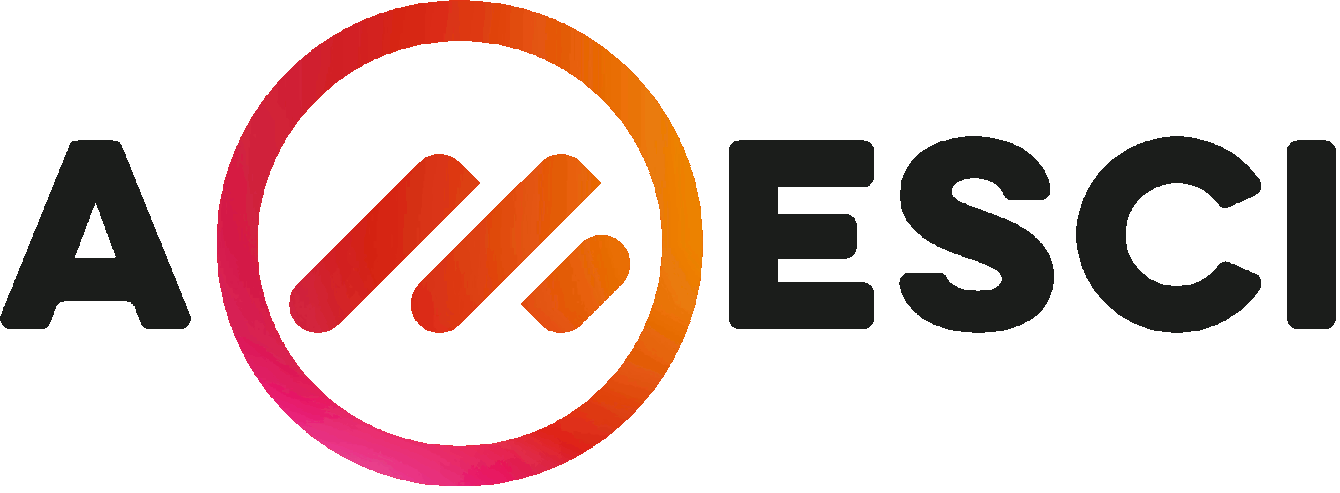- 7.2 Navigare un corso , Versione: 0 del 04/04/2020
- livello nodo: 0
7.2 Navigare un corso
Non tutte le funzionalità che descriveremo da qui in poi sono attive all'interno di un corso. Dipende dal tipo di installazione sui cui si sta lavorando e anche dal tipo di corso che si sta seguendo. Ad esempio nei corsi in autoistruzione non è possibile usare il forum, il repository o la chat. Altre funzioni vengono disabilitate alla conclusione del corso, ad esempio una volta che un corso è terminato non si può più rispondere ai sondaggi o ai questionari.
Prima di entrare nel corso vero e proprio ADA fornisce una sorta di riepilogo, in alto il nome del corso e della classe e in basso tre box: informazioni, corso e stato.
Nel box informazioni a sinisrta viene riportata la scheda descrittiva del corso.
Nel box corso sono riportati i link per aprire la pagina/nodo iniziale del corso (inizia), per aprire l'ultima pagina vista (continua), per aprire l'indice del corso, per aprire il forum, se previsto dalla installazione la presenza o meno dell'attestato di frequenza.
Nel box stato sono riportate le % dei contenuti visitati, la data dell'ultimo accesso, la data in cui il corso termina (può essere una data diversa da quella di fine del corso), lo stato di iscrizione (se iscritto, terminato, in visita, sospeso, preiscritto eccetera), il link diretto alla cronologia.
Pe entrare nel corso vero e proprio quindi cliccare su inizia o continua
Un corso è costituito da un insieme di gruppi, nodi ed esercitazioni. Ognuno di questi oggetti è contrassegnato da un’icona. Per usare una terminologia più familiare possiamo dire che i contenuti sono organizzati dall’autore in capitoli (i gruppi) e in paragrafi (i nodi). E’ una semplificazione poiché un gruppo può contenere al suo interno altri gruppi e così via (una sorta di scatola cinese o di matrioska per intendersi) ma è comunque utile. La navigazione tra gruppi e nodi può esser fatta in maniera lineare seguendo la struttura del corso e utilizzando i tasti precedente e successivo, oppure seguendo i link tra i nodi inseriti dall’autore o ancora saltare da un punto all'altro tramite l'indice. Per avere una visione di insieme del corso è comunque disponibile l’indice.
La pagina di navigazione è formata da una serie di elementi che aiutano l’utente ad orientarsi e che mettono a disposizione una serie di strumenti. Le voci di menù in alto alla pagina sono sempre presenti, contrassegnate da delle icone sono:
- home (per tornare alla home in ogni momento);
- comunica (per aprire la messaggeria, il forum, la chat e/o video chat, l'area collabora);
- strumenti (per accedere all'agenda, al diario, alla cronologia, allo storico degli esercizi, dei test e dei sondaggi, e alla funzione di stampa);
- agisci (per modificare il profilo o inviare un file nell'area collabora);
- naviga (per aprire o chiudere il pannello di navigazione);
- cerca (per effettuare delle ricerche nel corso);
- help (per aprire la pagina delle informazioni - in cui di solito si trova il link al manuale online - e per apire la pagina dei credits della piattaforma);
- nome (cioè nome utente con cui si accede al corso, cliccandoci si può visualizzare il tipo, lo status e le informazioni sul contenuto in cui si trova).;
- esci (per chiudere la sessione di lavoro).
Il Dove sei riporta il titolo del corso e i gruppi superiori al nodo o al gruppo in cui si trova in quel momento. E' uno strumento importante perché permette di capire in che punto della struttura del corso ci si trova.
Subito sotto si legge il titolo del contenuto, nella parte centrale della pagina vengono visualizzati i contenuti: testi, immagini, link esterni o interni, contenuti multimediali.
A destra se previsto viene posizionato il pannello di navigazione, questo pannello si può chiudere od aprire cliccando sulla voce dl menù naviga.
In basso vengono visualizzate - se presenti - le note di classe, le note personali e le keywords assegnate a quel contenuto dell'autore.